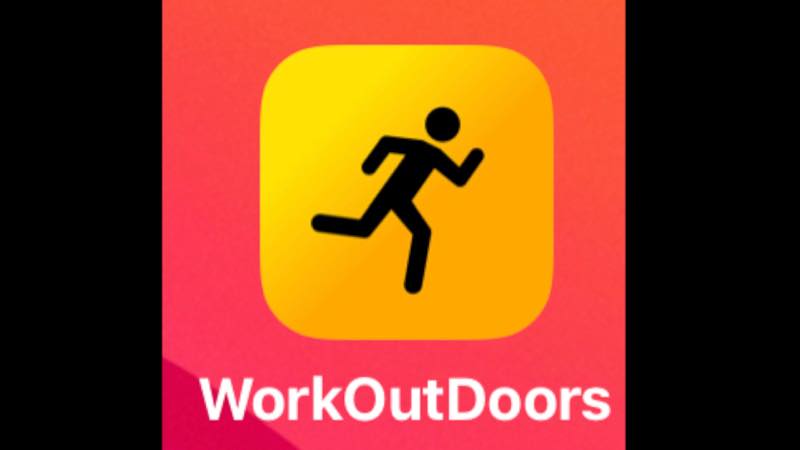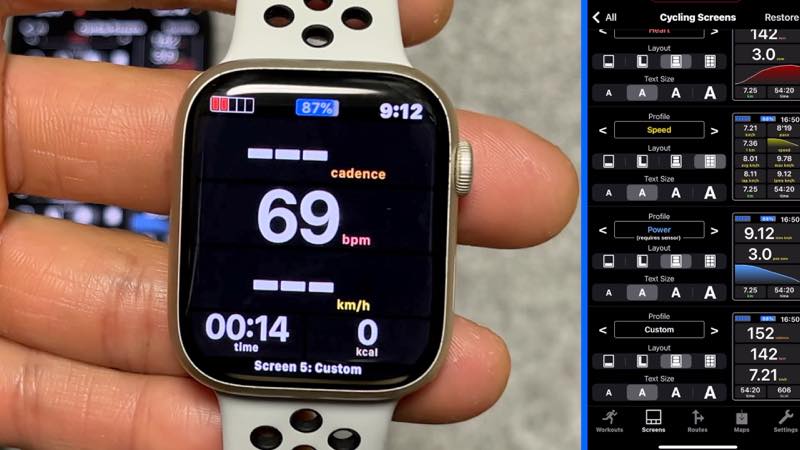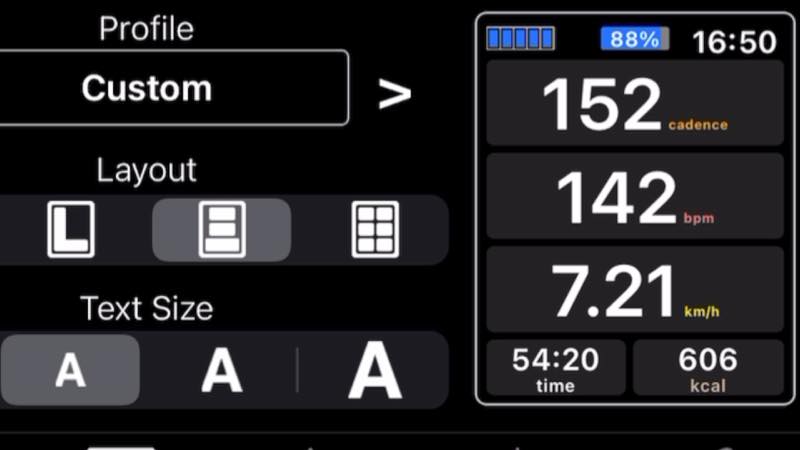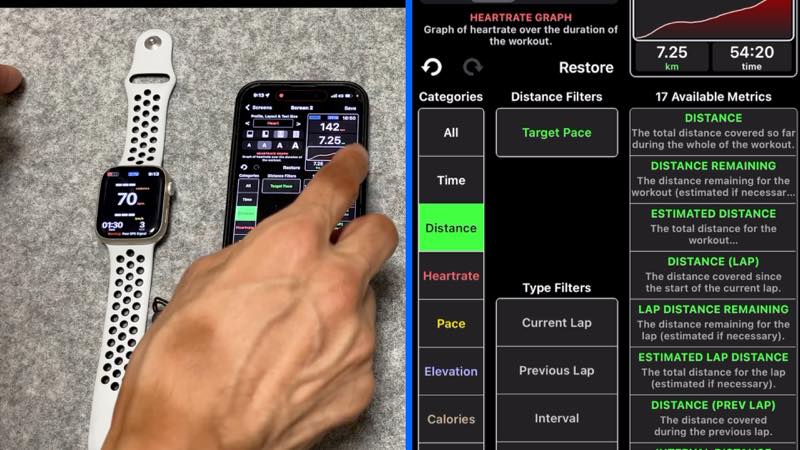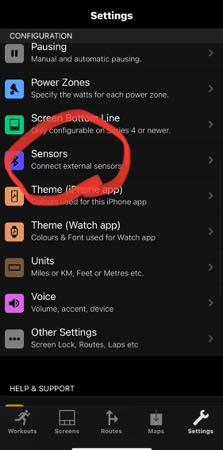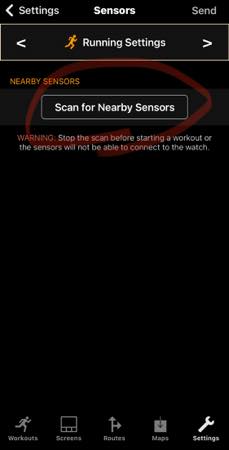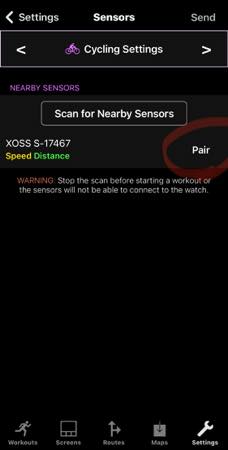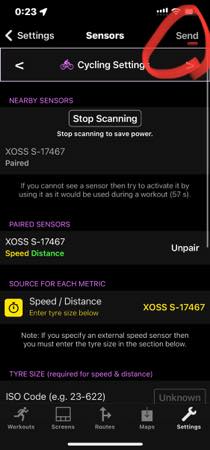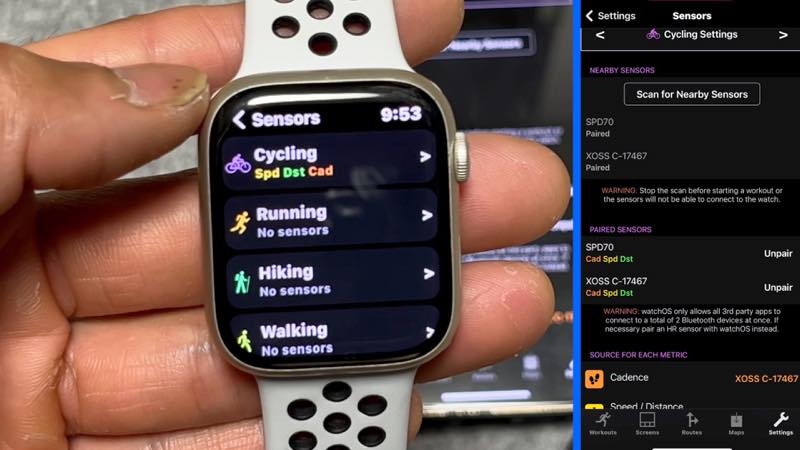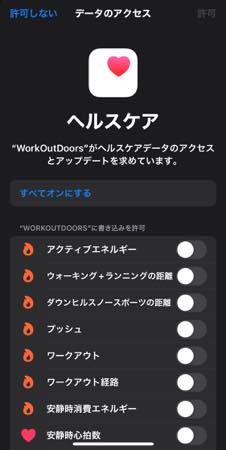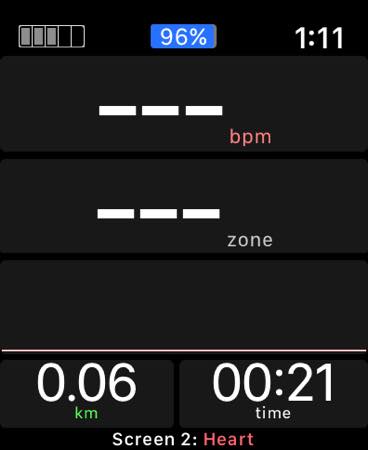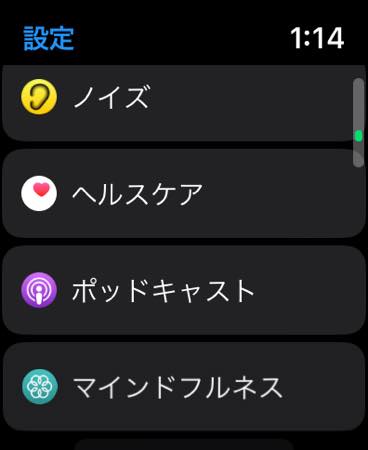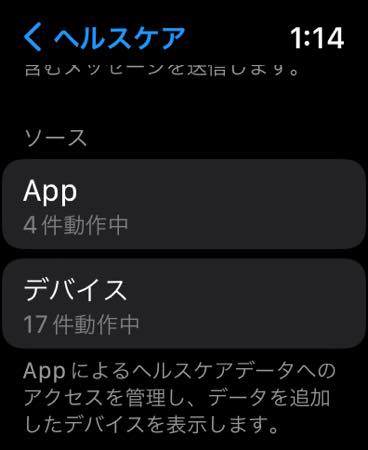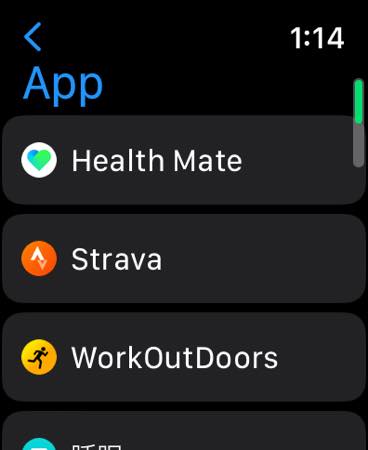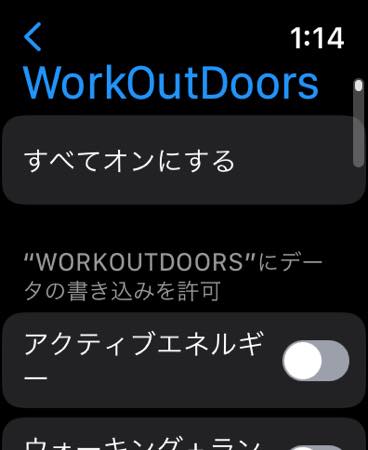Apple Watchをサイクルコンピューターとして使えないかな・・・・・と以前から思っていましたが、良いアプリがありました。
“WorkOutDoors”というアプリケーションですがこのアプリではBlueTooth通信でケイデンス・スピードセンサー・心拍ベルト・パワーメーターなど使用可能です。
現在自分はパワーメーターは持っていないのでパワーは計測できませんでしたが、心拍数・ケイデンス・スピードを実際にこのアプリを使用して計測する事ができ、サイコン持っていない人でもケイデンスセンサーさえあればこのアプリで良いかな・・・・・と思ってしまいました。
※2023年6月6日、AppleのWWDCでApple WatchのOS・watchOS10が発表され、純正アプリで使えなかったケイデンスやパワーメーター計測などがwatchOS10から可能になるとのことです!Apple Watchがよりサイクルコンピューターになってくれれば嬉しいですねぇ(期待)。
WorkOutDoors
WordOutDoorsは買い切りの有料アプリで、自分が購入した時の価格は1000円でした。
AppleWatchをサイクルコンピューター風かつパワーメーターも使えるアプリはWorkOutDoorsとNavigr8くらいしかなく、Navigr8は確か月額課金制のアプリだった気がします。
Apple Watchでの表示
上の画面に表示されているのが自分が主に使用しているページで、項目の内容は”ケイデンス・心拍数・スピード・時間・消費カロリー”の5項目になります。
表示項目の選択はスマホから変更可能で、かなり自由度が高そうです。
▼自分がメインで使用している項目
表示可能な項目数
合計で600以上の項目があり、上の距離の項目なんかは17種類あります。
▼パワーメーターの項目数は110個。
仮にパワーメーターを使用するのであれば自分が使用したい表示は”平均パワー10秒”・”平均パワー30秒“みたいな項目です。
ただWorkOutDoorsには”平均パワー”という項目はあったけれども、それが何秒の平均パワーか特に記載がありませんでした。他の項目がたくさんあるだけに、”平均パワー10秒”や”平均パワー30秒”の項目があったらよかのにと思いました。
走行時の画面
サイクルコンピュターみたく設定しておいた画面を切り替えができ、左右どちらかにスワイプすると画面が切り替わります(マップ画面時は下の黒いところを左右にスワイプ)。
▼画面①(マップ)
▼画面②(デフォルトのまま)
▼画面③(デフォルト)
▼画面④(自分でカスタムした画面)
とまあサイクルコンピュターの表示項目をスマホで変更・・・・というような事がApple Watch &iPhoneで可能でした。
センサー
スマホもしくはApple Watch側でセンサーの接続設定ができます。
iPhoneでの操作
▼ “Sensors”を選択
▼ “Scan for Nearby Sensors”を選択
▼ センサーが表示されたら”Pari”を選択
▼ 右上の”Send”を押すとウォッチ側に情報が行くみたい
・・・・とまあこんな感じで直感的に設定できます。
ケイデンスセンサーなどが接続されている場合は、走行を始める”Cycling”ボタンの下に接続されているセンサー類が表示されます。
iPhone側ではなくApple Watch側からも設定できますが、iPhoneの方が画面も大きいし設定が楽だと思います。
もしかしたらライド開始前に毎回ペアリングの操作が必要かもしれません。最近あまり走行できてませんが分かりましたらこちらに追記したいと思います(というのも毎回わざわざ手動でペアリングするのはちょっと手間ですもんね)。
心拍数
BlueTooth対応の心拍ベルトやアームバンドがあれば心拍数が計測できます・・・・ただそもそもApple Watchには光学心拍計があるので通常の人はApple Watchから心拍を計測すれば十分ですよね。
Apple Watchから心拍数を計測させてWorkOutDoorsのアプリに表示させるには、アプリ入手後に起動すると下記のような画面が表示されるので、
ここの心拍数関連の項目をONにすればApple Watch側で計測している心拍数をアプリで表示させる事ができます(すべてオン選んでおけば間違いなし)。
▼この項目をしていなければApple Watchから心拍数を計測できずアプリにbpmが表示されない
Apple Watch側からだと設定→ヘルスケア
App→WorkOutDoors
ここの画面で”すべてオンにする”を選択するとApple Watchで計測している心拍数がWorkOutDoorsのアプリ使用中で表示できます。
ペアリングできるセンサー
BlueTooth通信を使ってペアリングできるセンサーは2個までとの事。
心拍数 ▶︎ Apple Watchの光学心拍計
パワー(ペアリング①) ▶︎ パワーメーター
ケイデンス(ペアリング②) ▶︎ ケイデンスセンサー(ケイデンスも一緒に測れるパワメだと必要ないと思う)
なので上記の設定方法がベストなのではないのでしょうか。
スピードに関してはApple Watch単体で特にセンサーなしで計測できましたしね。
WorkOutDoors【走行時の使用】
上の動画は自分のチャンネルでWorkOutDoorsを使って実走行している動画になります。
画面右上に写っているのがApple Watchに表示されている画面です。
Apple WatchをiPhoneにミラーリングする
Apple WatchのwatchOS9ではApple Watchの画面をミラーリングする事が可能です。上の写真は走行中のiPhoneを別のiPhoneカメラで写した写真でして、ミラーリングしているiPhoneには下の写真のようにApple Watchの画面が表示(ミラーリング)されます。
このミラーリング機能はApple Watch6,7,8に対応しているとの事で今回のライドで使ってみましたが、ウォッチを顔に近づけて確認するよりも楽でした・・・・というよりほぼサイコンを使用している感じですね。
ミラーリングの操作は、
iPhoneの”設定” ▶︎”アクセシビリティ” ▶︎”Apple Watchミラーリング”と選択してから、”Apple Watchミラーリング”をオンにするだけなのでとても簡単です。
WorkOutDoorsのアプリを試すライドでは、ミラーリングが数分で解除されたりされなかったりしたので、ミラーリングが解除されずにずっと画面がそのままだったらなお良かったなと思います(ミラーリングオフになっててもすぐにオンに可能です・・・が30kmくらいで走ってるとちょっと危ないかな)。
ちなみにwatchOS10ではこの動画のようにサイクリング用の純正アプリを使っていると、ウォッチの画面をiPhoneでも確認できるようになるようです。
今回使用したアイテム
今回使用したデバイスは上記のデバイス。
仮にApple Watchを買って今後サイコンっぽく使いたいな〜と考えている方は、今秋リリース予定のwatchOS10の事を考えると
watchOS10に対応しているApple Watch
watchOS10に対応しているiPhone
上記の2点を意識して揃えるといいと思います。
というのもwatchOS10対応のApple Watchを入手してもiPhone側がiOS17に対応しているデバイスでなければ使えないから。
例えばiPhone8やiPhoneXはiOS17に対応しないようなので、watchOS10を使いたい人には注意が必要です。
まとめ
今回はApple Watchのアプリ・WorkOutDoorsを使ってApple Watchをサイコン風に使う方法について書きました。
本当はパワーメーターがあったらもっと良かったのですが・・・・とはいえ、ケイデンスと心拍数、スピードが分かるだけでもかなり良いトレーニングライドやインドアサイクリングができると思います。
それでは!